
Figura 44 — Tutorial Descrevendo Gráficos
As ferramentas do tipo planilha eletrônica possuem, em geral, a função de reapresentar os dados de uma tabela em forma de gráfico.
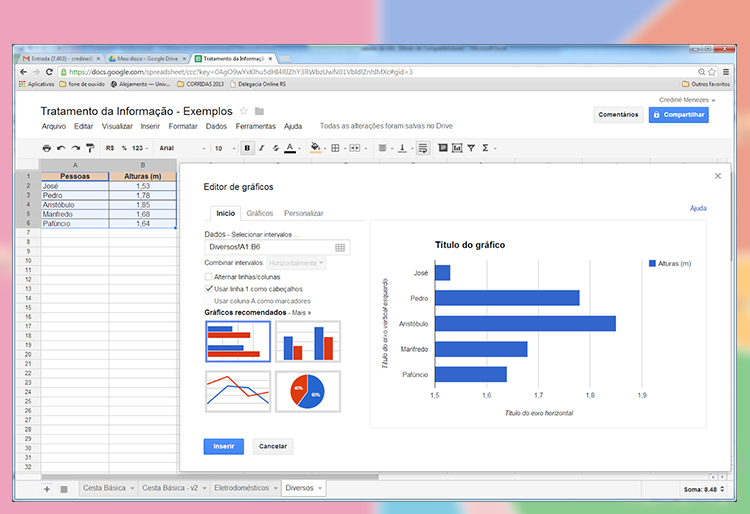
Figura 45 — Print screen do aplicativo. Janela editor de gráficos: aba início
Para apresentar uma tabela em forma de gráfico na planilha do Google Drive, selecionamos a tabela (linhas e colunas) e depois clicamos no menu “Inserir”, escolhendo a opção “Gráfico”. Uma janela do “Editor de gráficos” nos será apresentada, conforme a Figura 45.
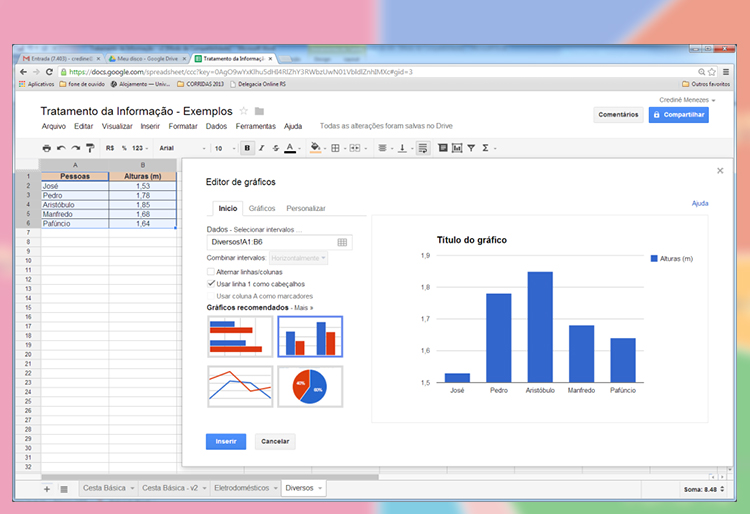
Figura 46 — Print screen do aplicativo. Janela editor de gráficos: aba personalizar
Na janela do “Editor de gráficos”, podemos selecionar o tipo de gráfico desejado e fazer ajustes em seus diversos elementos. Abaixo do título “Editor de gráficos”, observamos a existência de três abas. Na aba “Início”, que aparece selecionada na Figura 46, o intervalo de dados está indicado (nesse exemplo: “Diversos! A1: B6”); abaixo dessa opção, estão os “Gráficos recomendados” para o tipo de intervalo escolhido.
Na Figura 45, já temos um tipo de gráfico definido (gráfico de barras horizontais) e observamos sua exibição à direita. Mas, na opção “Gráficos recomendados”, podemos escolher outro tipo de gráfico, por exemplo, o gráfico de colunas, visualizado na Figura 46.
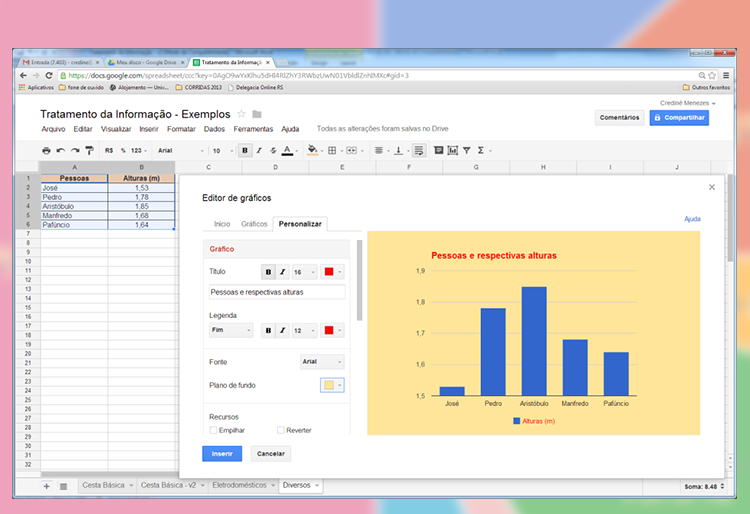
Figura 47 — Print screen do aplicativo. Personalizando um gráfico
Na aba “Personalizar”, conseguimos fazer algumas escolhas, como dar um título ao gráfico, inserir legenda e escolher uma cor para o pano de fundo, conforme a Figura 47. Além disso, a fonte das letras do título e da legenda também pode ser modificada.
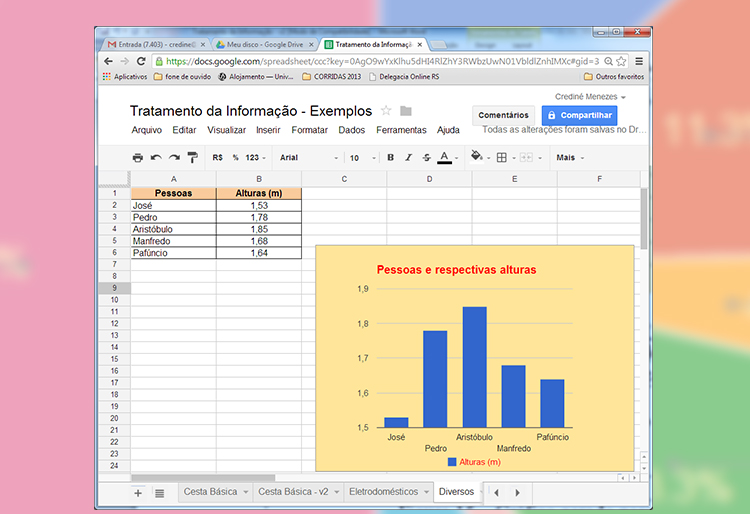
Figura 48 — Print screen do aplicativo. Gerando um gráfico
Para finalizar, clicamos no botão “Inserir”; o gráfico é então gerado fora do editor, como observamos na Figura 48.
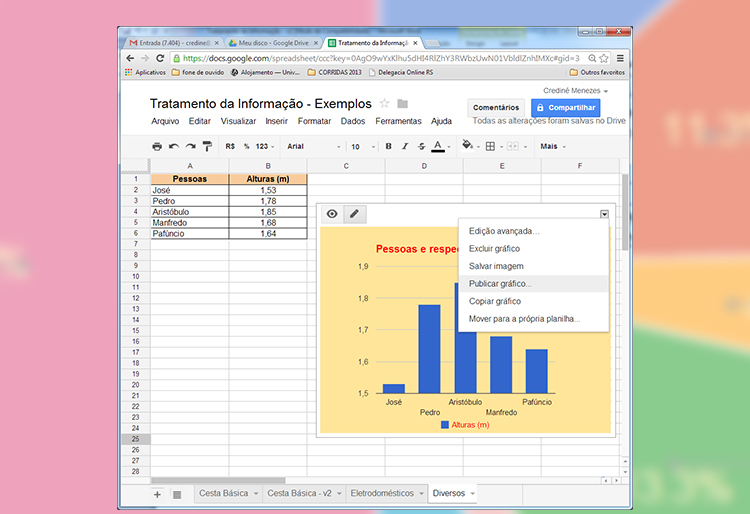
Figura 49 — Print screen do aplicativo. Opções para gráficos
Se ainda quisermos fazer modificações no gráfico gerado, basta clicar sobre ele para editá-lo. É possível, por exemplo: salvar imagem, publicar, mover para planilha etc. Veja a disposição dessas opções na Figura 49.
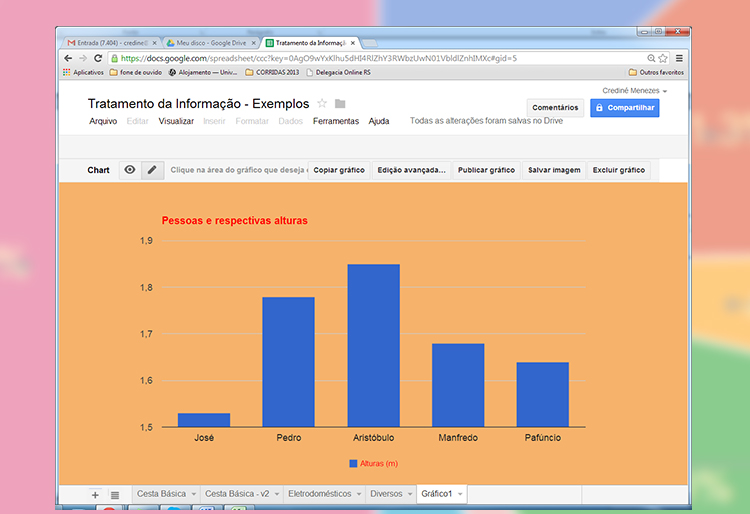
Figura 50 — Print screen do aplicativo. Mover para própria planilha
Para obter a imagem da Figura 50, selecionamos a opção “Mover para a própria planilha”. Como resultado, o sistema cria uma nova folha (ou aba) para nossa planilha, denominando-a automaticamente de “Gráfico 1”.
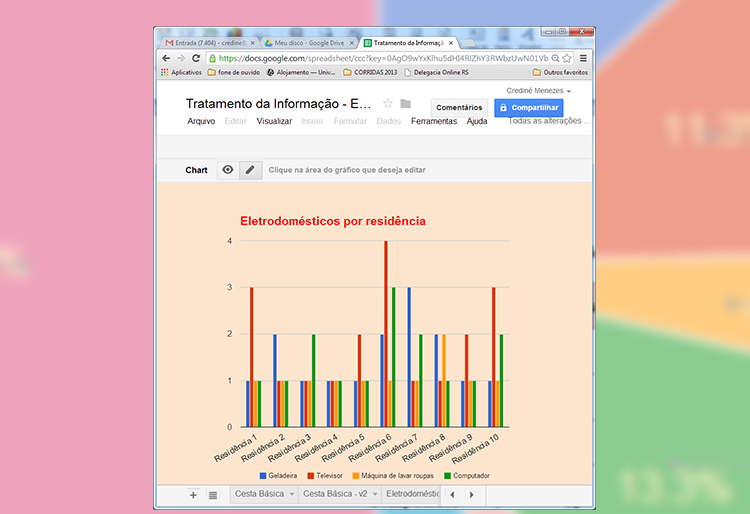
Figura 51 — Print screen do aplicativo. Gráfico de colunas referente à Tabela 2
Na Figura 51, apresentamos outro gráfico de colunas, obtido a partir dos dados da Tabela 2 — Eletrodomésticos por residência.
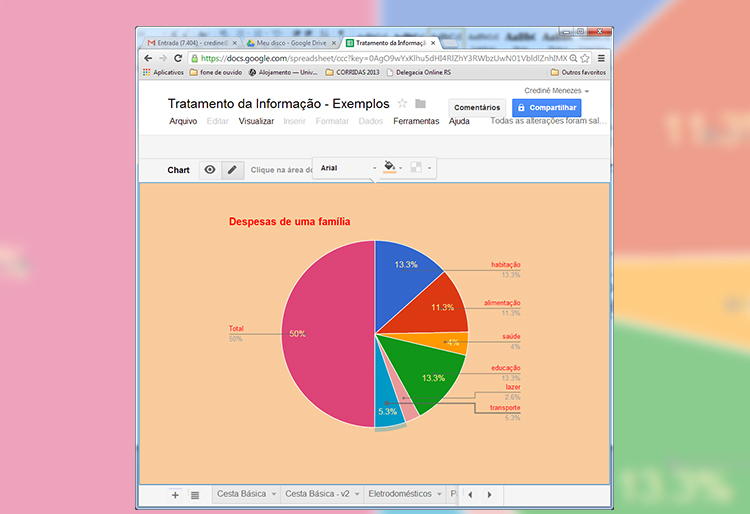
Figura 52 — Print screen do aplicativo. Gráfico de setores referente à Tabela 9
Na Figura 52, podemos observar um gráfico de setor produzido no Google Drive para descrever os dados da tabela de despesas de uma família, os quais foram apresentados na Tabela 9.