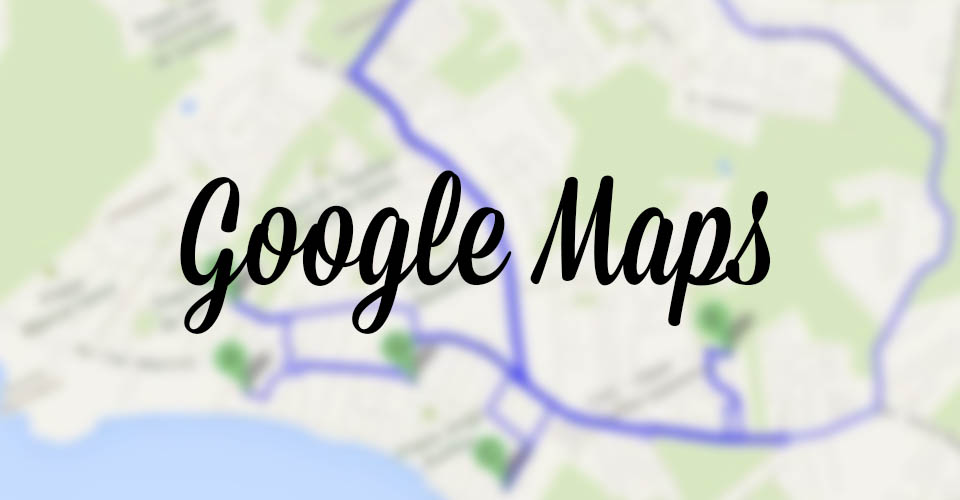
Figura 4 — Tutorial Google Maps
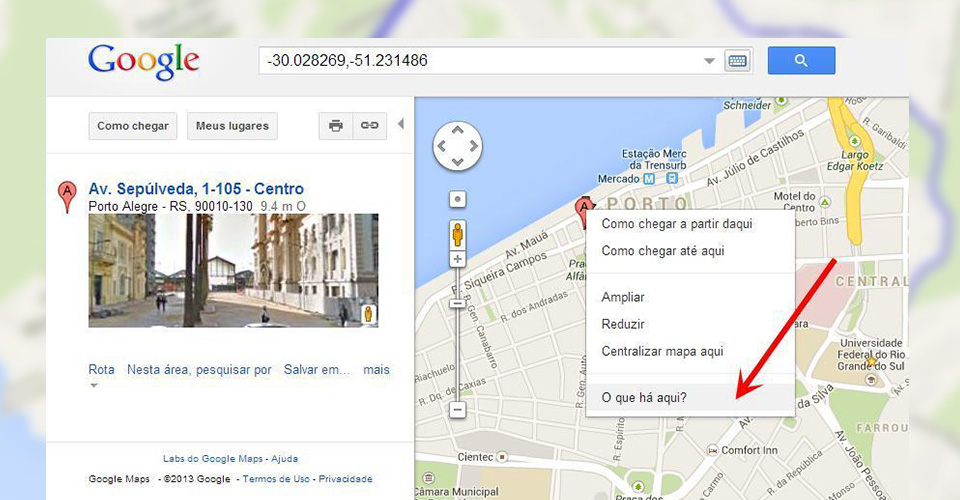
Figura 5 — Print screen do aplicativo: o que há aqui?
Vamos explorar os recursos de localização existentes no Google Maps e identificar em que local você se encontra agora?
Clicando com o botão direito do mouse sobre qualquer ponto da tela, você verá um conjunto de opções, como mostra a Figura 5. Dentre essas opções, você tem acesso à pergunta “O que há aqui?”.
Observe o par de números que aparecem na barra ao lado do logotipo do Google. Esses números indicam a latitude e a longitude, nessa ordem, do local selecionado por você.
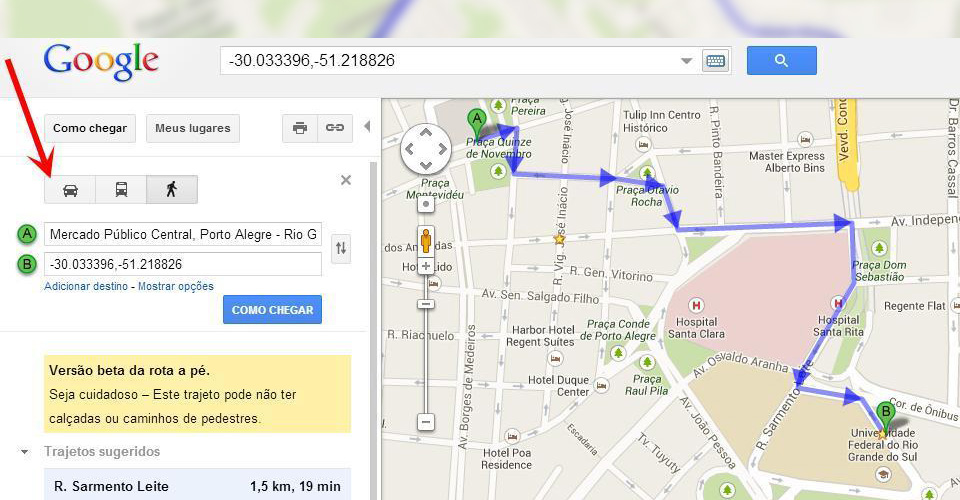
Figura 6 — Print screen do aplicativo: como chegar
Dado um local a ser pesquisado no Google Maps – por exemplo, uma escola –, verifique o trajeto a ser percorrido de um determinado ponto de partida – a sua casa, por exemplo – utilizando a ferramenta de medição de distâncias.
O Google Maps permite que você identifique rotas desde um ponto A até um ponto B. É possível saber a distância, via caminhos terrestres, entre esses pontos, e estimar o tempo que se leva para ir de um a outro. Perceba que há distintas rotas para as diferentes possibilidades de transporte (de carro, de ônibus e a pé) oferecidas pelo Google Maps.
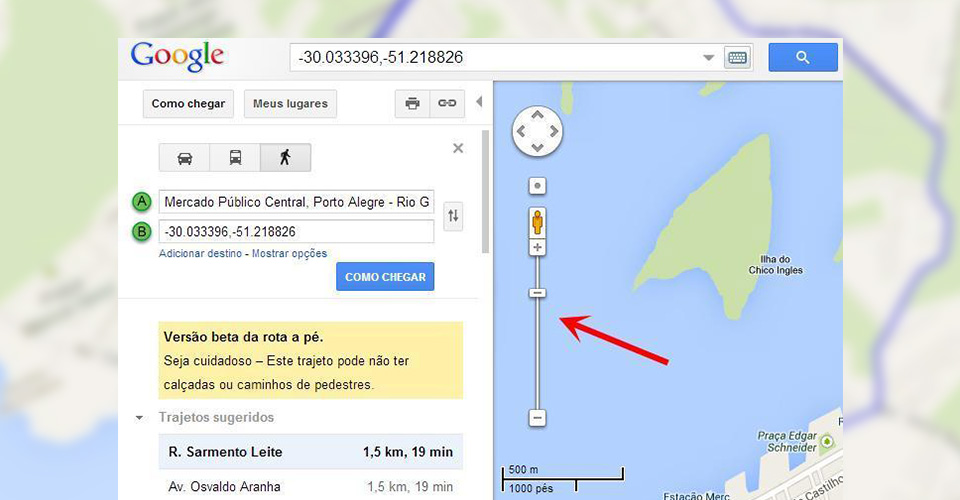
Figura 7 — Print screen do aplicativo: utilizando escalas
O Google Maps possui uma ferramenta que permite ampliar ou reduzir o mapa que está sendo visualizado.
Observe que a escala utilizada na Figura 7 indica que o comprimento do traço mais longo representa 500 metros.
Esse recurso pode ser útil para que você se localize em relação às ruas próximas e também em relação ao seu bairro, à sua cidade, ao seu estado ou país.

Figura 8 — Print screen do aplicativo: utilizando escalas
Observe a informação apresentada no canto inferior esquerdo do mapa. Experimente clicar no botão "+" da ferramenta do Google Maps, na Figura 8. Quando você amplia o mapa, o que ocorre com a escala indicada pelo aplicativo?
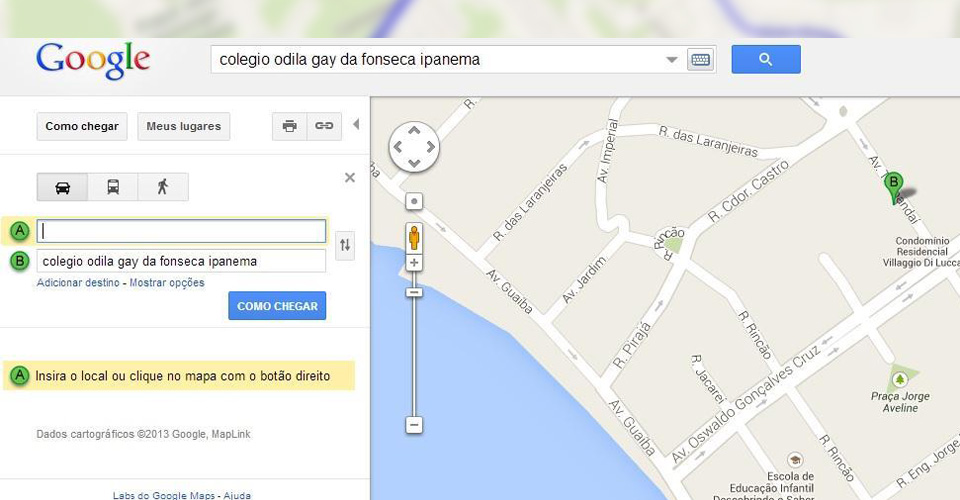
Figura 9 — Print screen do aplicativo: rotas
Vamos supor agora que uma van escolar precise levar seis alunos de suas casas à escola. Precisamos decidir qual o trajeto mais econômico que a van pode fazer para pegar os seis alunos e levar até a escola. A escola escolhida é a que aparece na Figura 9.
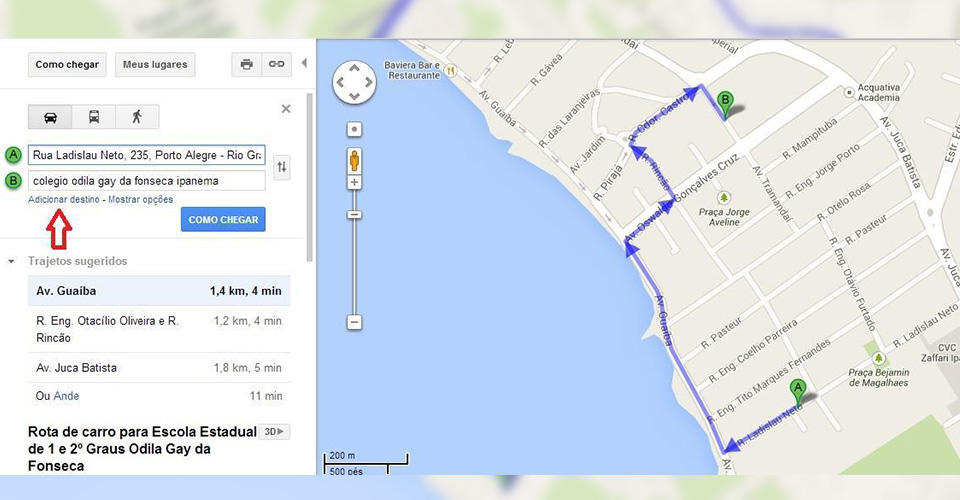
Figura 10 — Print Screen do aplicativo: adicionar destino
O endereço do primeiro aluno é "Rua Ladislau Neto, 235", como ilustra a Figura 10.
Clicando em Adicionar destino, destacado na Figura 10 por uma flecha vermelha, podemos ir adicionando os endereços dos alunos um a um, como aparece na Figura 11.
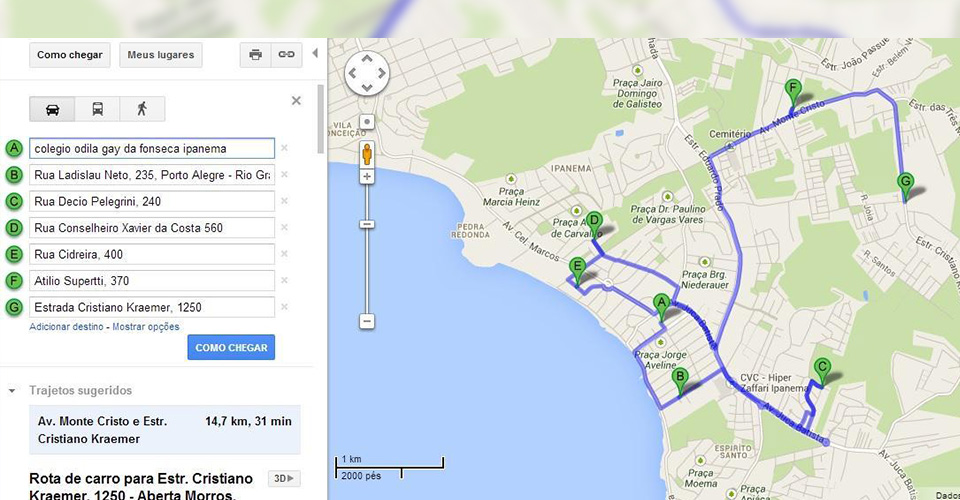
Figura 11 — Print Screen do aplicativo: criando um itinerário
Colocando o ponteiro do mouse sobre as letras dentro dos círculos verdes, que aparecem na Figura 11, o cursor ganha o formato de uma “mãozinha”. Ela permite arrastar os endereços e modificar a ordem, alterando, assim, a trajetória da van.
No retângulo azul, abaixo dos endereços, podemos ver a distância total do percurso e o tempo aproximado de deslocamento.
Veja, a seguir, outra possibilidade de arranjo dos endereços selecionados; isto é, outra trajetória.
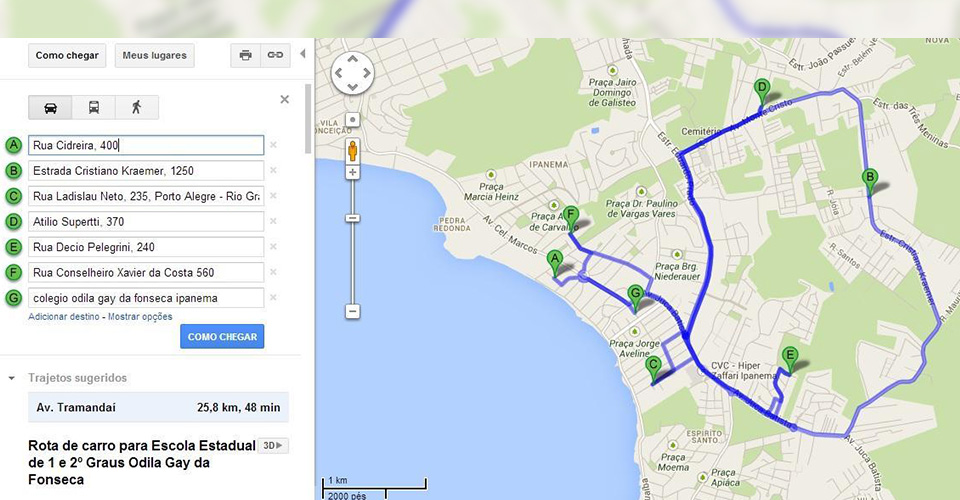
Figura 12 — Print Screen do aplicativo: modificando um itinerário
Podemos perceber, nessa nova configuração, que não escolhemos a trajetória mais econômica, pois aumentamos a distância e também o tempo de deslocamento.
Sabendo como essa ferramenta funciona, podemos propor uma atividade como esta em sala de aula, imaginando, com os estudantes, uma excursão, na qual o ônibus contratado precisaria sair da escola, pegar cada criança em sua casa e ir até um local combinado, como um museu, por exemplo.