Para começar a usar o software, faça o login da sua conta Gmail e permita que o Picto4me acesse suas informações do Google Drive.
Crie um projeto novo.
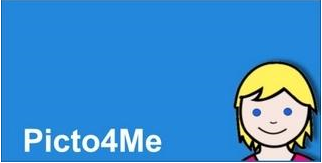
Dentro do projeto crie quantas pranchas você quiser.

Escolha o número de linhas e colunas para a sua prancha.
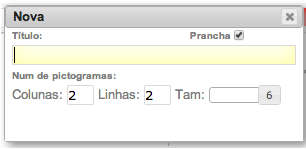
O tamanho máximo para que você possa imprimir em PDF com todas as imagens em uma única folha é a combinação de 5 colunas por 3 linhas.
É possível escolher a espessura e a cor da borda das células.

Clique nas células em branco e digite nome do símbolo que você deseja colocar na prancha. O programa vai, então, oferecer uma ou mais opções para o nome que você digitou. Escolha clicando duas vezes no símbolo ou arrastando-o para a célula.
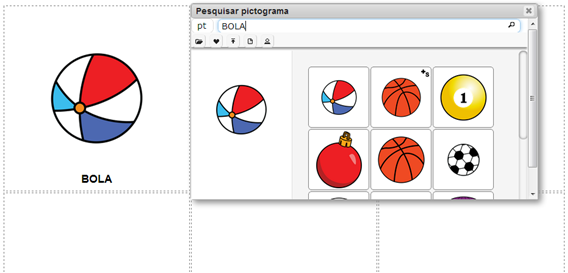
Escolha o tamanho dos símbolos, sendo o 6 a maior opção.
Escreva uma frase ou palavra para legendar o símbolo e ela será falada quando a reprodução for ativada. Sempre aperte o enter após terminar de escrever.
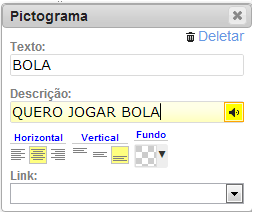
Escolha também a cor do fundo da célula.
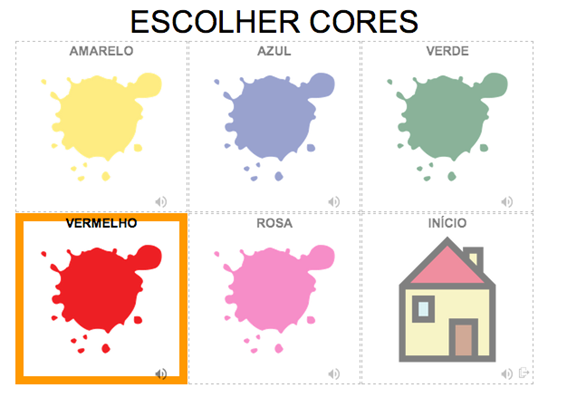
Antes de criar um projeto é preciso que todas as pranchas que você deseja utilizar estejam prontas, somente assim elas aparecerão como pranchas disponíveis para você adicionar ao seu projeto.
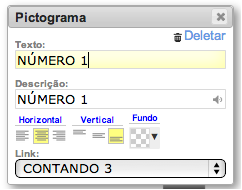
Clique na opção Reproduzir do menu para iniciar a prancha dinâmica.
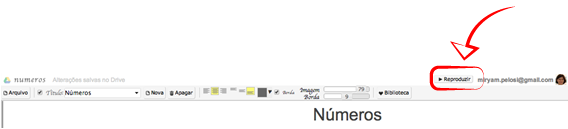
Use a varredura ou o clique do mouse para acessar os símbolos da sua prancha.
Mantenha o cursor na “setinha” do lado direto da sua página quando estiver utilizando o sistema de varredura.
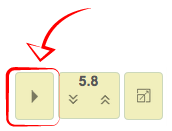
Escolha a velocidade de varredura. Quanto maior o número, mais rápida será a varredura.
Conecte um acionador externo ao seu mouse ou adapte-o como um acionador.
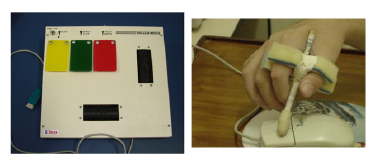
ATENÇÃO: para encerrar a reprodução da prancha é preciso fechar a página.
Acesse e altere as pranchas de um mesmo projeto sem perder as alterações.
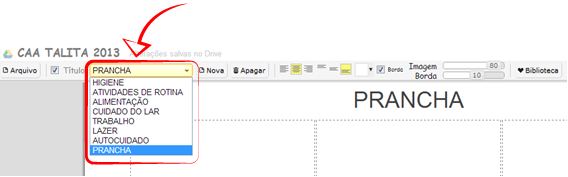
Compartilhe o seu projeto com outras pessoas pelo Google Drive.

Clique em Abrir com picto4me ao receber o link de uma prancha ou tentar abrir o seu próprio trabalho direto no Drive.
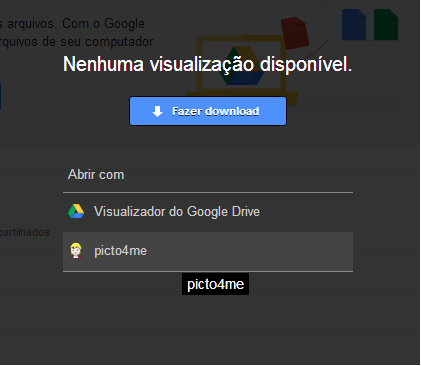
Faça o download da sua prancha em PDF para imprimi-la.
Clicando em Baixar como PDF, você também poderá ajustar a orientação da sua página.
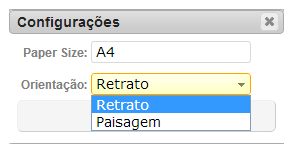
Você pode adicionar suas próprias imagens buscando figuras da internet ou compondo figuras no seu editor de imagens preferido.
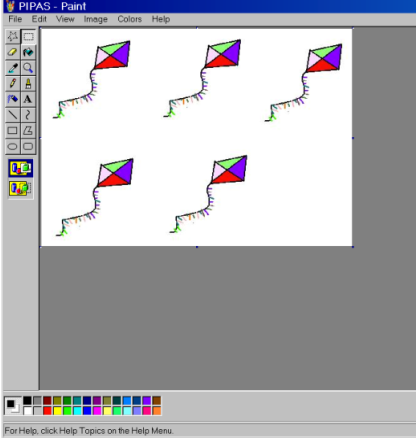
Salve suas imagens personalizadas em uma pasta, dê preferência ao formato PNG para que elas não fiquem muito grandes, e arraste-as para a sua biblioteca no Picto4me.
Clique sobre o ícone Biblioteca e arraste as suas imagens para lá.
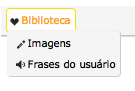
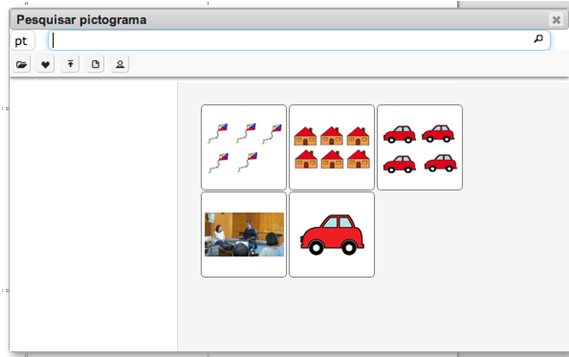
Você também pode arrastar a imagem do seu computador direto para a célula em que você estiver trabalhando no Picto4me. Automaticamente a imagem será gravada na biblioteca do usuário.
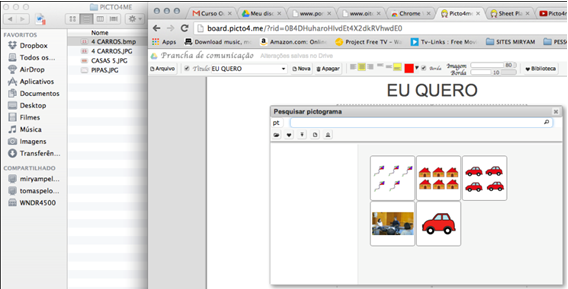
Assista ao vídeo de instalação e apresentação das principais funções do software Picto4me.