Apresentamos abaixo um tutorial do programa Scala, um software de comunicação alternativa brasileiro, que se pretende extremamente adaptável e, por isso, procura seguir criteriosos padrões de usabilidade e acessibilidade. Seu objetivo é poder atender e oferecer soluções de comunicação ao maior número de usuários possível, independente das necessidades e habilidades de cada um deles. Este tutorial é baseado no que foi escrito pelos criadores do programa e o texto integral está disponível no site do Projeto SCALA (http://scala.ufrgs.br/).
O módulo Prancha permite criar, editar e visualizar Pranchas de Comunicação. O sistema conta com uma configuração padronizada de algumas pranchas que pode ser ampliada pela inserção de mais pranchas. A seguir apresentam-se algumas das principais funcionalidades, sendo que no tutorial é possível conhecer a totalidade delas.
O sistema tem uma biblioteca que contém algumas pranchas de comunicação padronizadas, mas também permite criar, editar, visualizar e gravar novas pranchas de comunicação. Para criar uma prancha de comunicação o primeiro passo é escolher o layout sobre o qual ela será organizada.
B) Escolhendo o layout da prancha
Um layout é o modo de distribuição de um conteúdo em um determinado espaço. Como a prancha do Scala permite diversas configurações de organização para as figuras que a compõem, você pode escolher a que melhor se adequar às suas necessidades clicando na opção Layout, que se encontra no menu inferior.

Menu inferior: opção Layout.
Quando selecionada, a opção Layout abre uma caixa de diálogo na qual aparecem quatro opções de formato de prancha. Para utilizar um deles, basta clicar sobre o layout escolhido. Para sair dessa tela, selecione a opção voltar.
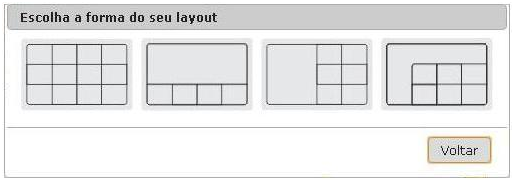
Caixa de diálogo Escolha um Layout.
C) Selecionando o conteúdo
O Scala oferece algumas categorias genéricas que organizam as figuras disponíveis. Para compor uma prancha você pode escolher entre as opções: Pessoas, Objeto, Natureza, Ações, Alimentos, Sentimentos, Qualidades e M. Imagens. Cada uma delas guarda imagens que se relacionam semanticamente com o título dado para a categoria em questão. Na categoria M. Imagens ficam as imagens que foram importadas pelo usuário para o aplicativo Scala.
Depois de selecionar um layout, você pode começar a inserir as figuras. Para isso, você primeiro deve escolher uma categoria dentre a lista disponível no menu no canto esquerdo da janela. Selecionada a categoria, basta clicar sobre a figura desejada, sem a necessidade de manter o clique enquanto a arrasta, e posicioná-la no local desejado liberando-a com um clique.
Em uma prancha a mesma figura pode ser repetida diversas vezes.
Para substituir uma figura não há necessidade de excluí-la, basta repetir o procedimento de escolha de figura e posicionamento; quando a figura for liberada pelo clique final, a nova substitui a anterior.
Na visualização abaixo é possível ver que, depois de escolher o terceiro layout na lista de opções, o usuário selecionou uma Ação para o quadro maior e opções de Alimentos para os menores.
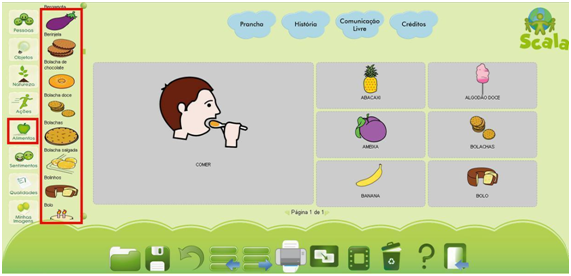
Inserir figuras.
Para ver como está ficando sua prancha, você pode, a qualquer momento durante o processo de criação, clicar na opção Visualizar, no menu inferior.

Menu inferior: opção Visualizar.
E o sistema mostra uma versão final do seu trabalho em uma caixa de diálogo chamada Visualização da Prancha que já permite a reprodução do texto, em voz sintetizada, das legendas das figuras que você escolheu. Para voltar à interface de edição, clique na opção Fechar.
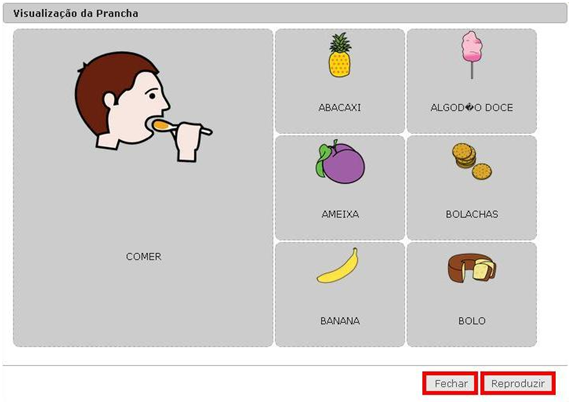
Reproduzindo prancha.
E) Editando as figuras
Quando selecionada, uma figura da prancha fica com o fundo branco, como na imagem abaixo, e apresenta quatro opções no canto inferior direito da interface do sistema. Esse pequeno menu permite que você exclua a figura selecionada, clicando sobre o X (opção Remover); reproduza ou edite o texto de sua legenda, clicando no alto-falante (opção Reproduzir) para a primeira opção e no lápis (opção Editar) para a segunda; e grave uma nova mensagem, clicando sobre a bola (opção Gravar).
Toda e qualquer figura pode receber essas modificações.
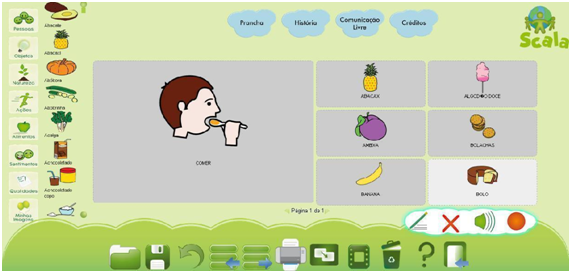
Menu de edição de figura.
As alterações realizadas em uma figura não modificam o repertório do sistema, ficam salvas apenas na prancha que você acabou de criar. Assim, as configurações-padrão ainda estarão disponíveis a cada nova prancha.
F) Salvando uma prancha
Para salvar seu trabalho, não é necessário concluí-lo, a opção Salvar pode ser utilizada em qualquer estágio da edição de uma prancha.

Menu inferior: opção Salvar.
Quando selecionada, a opção Salvar grava um arquivo correspondente à prancha que você criou na sua pasta de Downloads e o arquivo será o nome do usuário cadastrado no sistema. Por exemplo, se o nome do usuário for Gustavo, o arquivo será salvo como: “Gustavo.scalaweb”. Se já houver uma prancha com o mesmo nome um segundo arquivo será criado com o nome “Gustavo(1).scalaweb”.
Dependendo das configurações do seu navegador será aberta uma caixa de diálogo Salvar Como, na qual você pode procurar um local específico para salvar a prancha.
G) Exportando o arquivo em outro formato
A opção Exportar é utilizada quando se deseja salvar a prancha com a extensão .pdf, que permite abrir o arquivo em outros aplicativos.

Menu inferior: opção Exportar.
De modo semelhante à opção Salvar, quando a opção Exportar é selecionada, a prancha será salva automaticamente na pasta Downloads do seu computador no formato PDF.
Novamente, dependendo das configurações do seu navegador será aberta uma caixa de diálogo Salvar Como, na qual você pode procurar um local específico para exportar a prancha. O nome padrão do arquivo exportado é “Prancha_NomeUsuário(data)” ou, por exemplo, “Prancha_Gustavo(09-06-11)”.
O módulo história permite a criação de narrativas simples a partir da utilização de símbolos com possibilidades de ampliação, rotação e inserção de figuras.
A) Criando uma prancha de contação de história
No módulo história, o sistema possui uma biblioteca com uma pré-seleção de figuras – que pode ser personalizada de acordo com as necessidades que surgirem com o uso – e permite a criação de narrativas simples a partir da utilização de símbolos.
B) Escolhendo o layout da prancha
O primeiro passo na construção de uma prancha de contação de história é a escolha do layout, isto é, do modo como as informações estarão organizadas na prancha. Para isso, é preciso clicar sobre a opção Layout que, como no módulo prancha, fica no menu inferior da janela de edição e escolher dentre as opção oferecidas pelo programa, como mostra a figura abaixo. Para escolher uma delas, basta clicar sobre a opção desejada.
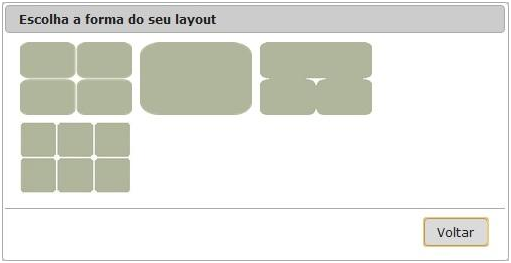
Caixa de diálogo Escolha um Layout.
C) Selecionando o conteúdo
Para começar a edição, selecione o quadro do layout que você deseja modificar.

Modificar quadrinho.
Na tela de edição o procedimento para a seleção de conteúdo é bastante semelhante ao do módulo prancha, a diferença é que, em cada quadro do layout, é possível inserir diversas figuras.

Tela de Edição de quadrinho.
D) Inserindo uma figura
O Scala oferece algumas categorias genéricas que organizam as figuras disponíveis. Para compor uma prancha de contação de história você pode escolher entre as opções: Pessoas, Objetos, Natureza, Ações, Alimentos, Sentimentos, Qualidades, Minhas Imagens. Cada uma delas guarda imagens que se relacionam semanticamente com o título dado para a categoria em questão. Na categoria Minhas Imagens ficam as imagens que foram importadas pelo usuário para o aplicativo Scala.
Depois de selecionada a categoria, escolha uma figura, clique sobre ela e coloque-a na posição desejada (não é necessário segurar o clique enquanto a figura é arrastada para o quadro) soltando-a com outro clique. Conforme a ilustração abaixo.
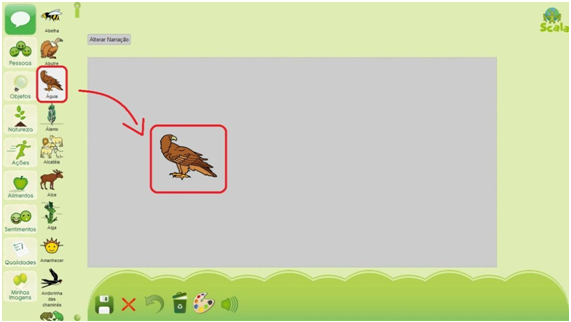
Inserir imagem.
Além de figuras, você pode escolher inserir um balão de fala. O sistema oferece três opções: fala, pensamento e narração, como a imagem abaixo.

Tipos de balões.
E) Editando as figuras
Para editar o conteúdo que você inseriu nos quadros, é preciso clicar sobre a figura ou o balão para visualizar um menu de edição.
Os balões de fala ainda contam com uma opção de edição de texto, para salvar o novo texto é preciso clicar em Alterar e para descartar a modificação, em Fechar. Abaixo o menu de edição de imagens com destaque para a opção de edição de texto.
Os balões de fala ainda contam com uma opção de edição de texto, para salvar o novo texto é preciso clicar em Alterar e para descartar a modificação, em Fechar. Abaixo o menu de edição de imagens com destaque para a opção de edição de texto.

Menu opção de texto.
O menu de imagens oferece sete opções de modificação, organizadas da esquerda para direita na seguinte ordem: aumentar ou diminuir imagens, deslocar a imagem para frente ou para trás, girar ou espelhar imagem e excluir.

Menu de opções.
Para mudar a posição da figura com relação às outras, tem-se as opções Trazer para frente e Enviar para trás. Na figura a seguir temos, inicialmente, as imagens de uma garrafa de água e de um algodão doce na frente da imagem de um copo, e quando clicamos sobre o ícone Enviar para trás as imagens selecionadas são enviadas atrás.

Água e algodão doce na frente.

Enviar para trás.
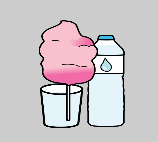
Água e algodão doce atrás.
F) Editando o cenário
Além das imagens, você pode modificar o cenário do quadrinho. Para isso, clique sobre a opção Cenário, que se encontra no menu inferior, isso vai abrir uma caixa de diálogo Coloque um cenário no seu quadrinho, como mostra a imagem abaixo.
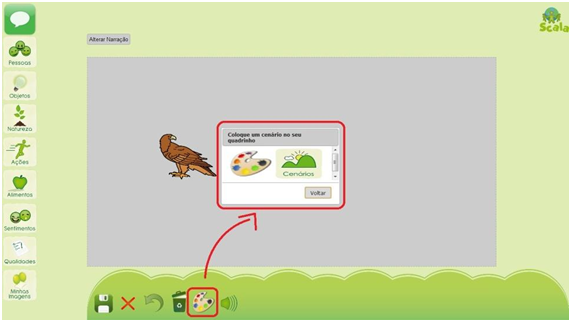
Escolher cenário.
Você poderá escolher entre colocar uma cor de fundo no quadrinho ou uma das imagens disponíveis na biblioteca de imagens do sistema. Para escolher uma cor, clique no ícone da paleta de cores e escolha uma das cores disponíveis na caixa de diálogo Escolha uma cor.
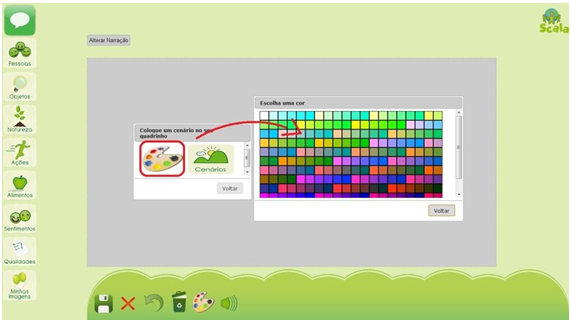
Escolher cor.
G) Criando uma narrativa
Insira sua história clicando no botão Alterar Narração, na parte superior esquerda, e digite narrativa que será depois “lida” pelo sintetizador de voz do programa. Depois de digitar, clique em Alterar para salvar as alterações e narrativa ficará logo acima do quadrinho ao qual ela se refere.

Alterar narração.
H) Visualizando o resultado
Com o texto da narrativa pronto, é possível visualizar o resultado de cada quadrinho mesmo antes de finalizar a história. Para isso, basta clicar na opção Reproduzir, representada pelo alto-falante, no menu inferior.
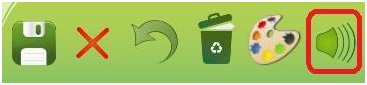
Reproduzir narração.
I) Salvando alterações no quadrinho
Quando você terminar a edição de um determinado quadrinho e quiser continuar construindo sua narrativa, você precisa salvar as alterações feitas clicando na opção Concluir, no menu inferior, isso vai gravar as mudanças e voltar para página geral de edição em que você pode visualizar todos os quadrinhos. Se, por algum motivo, você decidir descartar as alterações feitas, você pode clicar sobre a opção Cancelar, também no menu inferior.
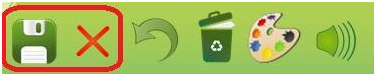
Concluir e cancelar.
J) Salvando alterações na prancha de contação de história
Como no módulo anterior, você pode salvar seu trabalho a qualquer momento durante a criação da sua narrativa. Essa opção estará disponível no menu inferior da janela de edição principal.

Menu inferior: opção Salvar.
Quando essa opção for selecionada, você vai precisar decidir onde quer salvar o arquivo com a sua prancha através da caixa de diálogo Escolha o modo que deseja salvar a sua história. Você pode optar em salvar a prancha no seu computador; em Histórias públicas, e deixá-la disponível para outros usuários do sistema; ou em Histórias Privadas, e mantê-la no sistema, mas o acesso estará liberado apenas para o seu usuário.
